Open Windows PowerShell as Administrator
DISM /Online /Cleanup-Image /RestoreHealth [Return]
This will download files from Windows Update to replace the corrupt ones and, again, this may take some time.
- Open Windows PowerShell as Administrator
- Right click Start button
- Choose Command prompt (Admin)
- Key in Powershell in the black window and hit Enter
- Paste the following command in the Administrator: Windows PowerShell window and press Enter key:
Get-AppXPackage -AllUsers | Foreach {Add-AppxPackage -DisableDevelopmentMode -Register "$($_.InstallLocation)\AppXManifest.xml"}
3. Wait until the app download and installation process completes — ignore any red text that appears — and restart Windows.
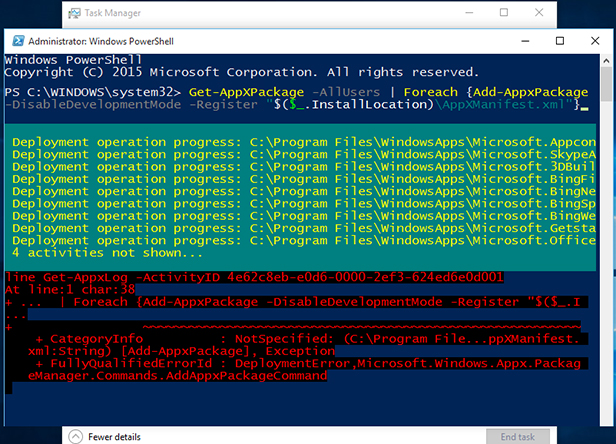
1. Create a batch file using notepad and call it (for want of a better name) “FixLockedDesktopProcs.cmd”
2. Type the following instructions in the batch file:
@echo off
cd %SystemDirectory%
Taskkill /F /IM Runtimebroker.exe > nul
RuntimeBroker.exe
3. Save the batch file to somewhere on your computer, then create a desktop shortcut to it.
Whenever the Start Menu or Cortana or Windows Edge cease functioning, simply run this batch file
by double-clicking on the desktop shortcut.
It is quicker than restarting or logging off then back on.
How to restore Windows 10 Start screen to its default layout
http://www.thewindowsbulletin.com/how-to-restore-windows-10-start-screen-to-its-default-layout-3305/
How to restore Windows 10 Start screen to its default layout
- Press Win+R keys to launch RUN dialog box and type CMD to open command prompt.
- Run the following commands one by one, by pressing Enter after each one.
del %LocalAppData%\Microsoft\Windows\appsFolder.itemdata-ms del %LocalAppData%\Microsoft\Windows\appsFolder.itemdata-ms.bak - Once after doing that, exit from the Windows Explorer and you will find the default tiles that are rearranged themselves on your Start screen, just like when you have first installed the Windows.
No Comments